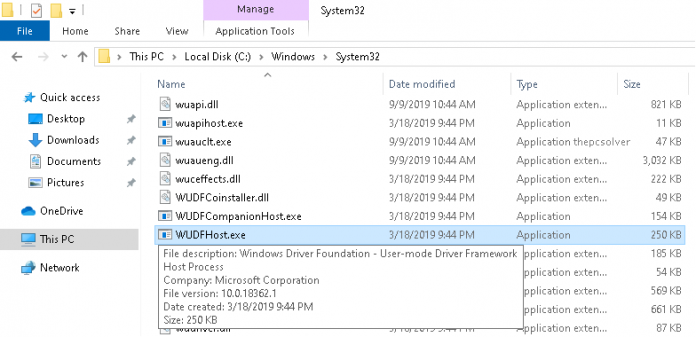Have you ever encountered a computer that is so sluggish that it is nearly hard to use? If the response is affirmative, see if a file with the name of WUDFHost.exe has accounted for a sizable portion of your CPU utilization. WUDFHost.exe is one of the offenders responsible for CPU hogging, as many have noted.
According to some reports, RAM utilization can reach 1 GB while CPU use can get 30%. Unfortunately, the issue still exists even after restarting and doing a clean Windows boot; the problem still exists.
Your system may have obsolete or damaged drivers if the Windows Driver Foundation (WUDFHost.exe) uses many system resources. You must install the best free driver update software to resolve the issue. Windows Driver Foundation, formerly known as Windows Driver Framework, handles user-mode drivers. But to fix a problem, you must know what it is all about.
What Is WUDFHost.exe?
Windows User-mode Driver Framework Host, often known as WUDFHost.exe, is a reliable system process. Your computer’s stability depends on WUDFHost.exe as an essential component of your operating system; thus, terminating the process is not advised. For example, the significant CPU consumption that this operation might provide can prevent your PC from functioning correctly. If you’re having issues with WUDFHost.exe, you should follow the steps listed below to see if you can find a solution.
Ways To Fix High CPU Usage By WUDFHost.exe In Windows 10
Here are seven methods that have assisted previous customers in resolving the WUDFHost.exe-related issue with excessive CPU utilization. Explore the list until you discover the one that works for you; you don’t have to try them all.
Method 1: Scan for viruses and malware
You can safely use the original WUDFHost.exe file on your machine. Even so, if your WUDFHost.exe file isn’t situated in the C: WindowsSystem32 folder, certain harmful viruses or malware may utilize the identical file name to pass for WUDFHost.exe to avoid detection.
Run your antivirus program to detect for viruses and malware in this situation. Once you have eliminated all potential risks to your computer, click Ctrl + Shift + Esc on your keyboard to launch Windows Task Manager. Check your CPU utilization once more to determine if the WUDFHost.exe process has been terminated.
Method 2: Update device drivers
Your CPU hogging issue can be brought on by a corrupt or out-of-date driver if the WUDFHost.exe file tests safe in a final manner. However, many claims that upgrading their device drivers solves the issue, so you may also give it a shot.
Method 3: Disable Intel Wireless Gigabit 17265 User mode driver
Unfortunately, many people have also pointed to the Intel Wireless Gigabit User mode driver as the source of the WUDFHost.exe hogging problem. If you’re running this driver, you can solve the problem by turning it off in Device Manager.
1) To open the Run dialogue box on your keyboard, press the Windows Logo Key and R simultaneously. For instance, enter devmgmt.msc and press OK.
2) Double-click the Intel Wireless Gigabit Drivers category to extend the list of available drivers. Then, disable the device by performing a right-click on the Intel Wireless Gigabit User Mode Driver item.
3) Click Yes and confirm
4) After turning off your Intel Wireless Gigabit User Mode Driver, WUDFHost.exe’s CPU use should return to normal. By hitting the keyboard keys Ctrl, Shift, and Esc, you may check it out in Task Manager.
If you can effectively reduce your CPU utilization, your hogging issue is resolved! However, if you don’t want to utilize a wireless docking station or keep the driver disabled, you may download and install the most recent driver to see whether it resolves the WUDFHost.exe hogging issue.
Method 4: Disable NFC
NFC could also be the reason why WUDFHost.exe is hogging resources. Therefore, if your computer has NFC, switch it off to see if that solves the issue.
1) To access the Settings window on your keyboard, press the Windows Logo Key and “I” simultaneously. Click Network & Internet after that.
2) In the left pane, choose Airplane mode. Then depress the NFC toggle button under Wireless devices.
3) Examine your CPU utilization. To launch Windows Task Manager, click Ctrl + Shift + Esc. Next, check the CPU usage percentage at the top of the CPU column.
Method 5: Disable Portable devices
When you connect your portable devices to the computer, it may also trigger the WUDFHost.exe hogging problem. To figure out if it’s your portable devices to blame, you can either disable them in Device Manager or disable the Device Install Service.
—- Disable your portable device
1) To open the Run dialogue box when a portable device is linked to your computer, click on the Windows Logo Key and R simultaneously. Type devmgmt.msc, then hit OK.
2) Double-click on the category to extend the list of portable devices.
3) To access the context menu, right-click on the device you want to use from the list. Then, click Disable device after that.
4) Confirm by clicking Yes.
- Examine your CPU utilization. To launch Windows Task Manager, click Ctrl + Shift + Esc. Next, check the CPU usage percentage at the top of the CPU column.
If it restores its average rate, you’ve identified the root of your WUDFHost.exe hogging problem. Disabling the Device Install Service is another option for handling the portable device issue.
—- Disable the device install service
1) To open the Run dialogue box on your keyboard, press the Windows Logo Key and R simultaneously. Type services.msc, then press Enter.
2) The Services window appears here. Double-click on the Device Installs Service item after scrolling through the list to find it.
3) Select Disabled from the Startup type drop-down list in the Device Install Service Properties window. To save the changes, click Apply > OK after that.
4) Examine your CPU utilization. To launch Windows Task Manager, click Ctrl + Shift + Esc. Next, check the CPU usage percentage at the top of the CPU column.
Method 6: Run the system file checker
System File Checker may be used to check for faulty system files (SFC). To do this, take the following actions:
- Open the Dialog box by Windows key + R. Enter cmd and then press Ctrl+Shift+Enter to run Command as administrator.
- Select Yes.
- Enter the command “sfc/scannow” into the pop-up window once you have typed it.
- Wait till the procedure is finished.
- Now examine the CPU use in the task manager. By now, it should be resolved.
Method 7: Check for software conflicts
If the preceding solutions didn’t help, you might look for software conflicts. To do this, take the following actions:
- Start the Run dialogue box by clicking on the Windows + R, type msconfig, then hit the Enter key.
- Select the Services tab next, and select “Hide all Microsoft services” from the drop-down menu.
- Then choose “Disable all.”
- Now launch Task Manager from the Startup tab.
- To turn off each option individually, click the Disable button.
- Go to Task Manager, choose System Configuration, and then press OK.
- To reboot, click Restart at this time.
- Check the performance of the CPU use after the restart by opening Task Manager.
The Bottom Line
We identified the WUDFHost.exe and learned how to address the problem with its resource utilization. It is advised to disable NFC, uninstall portable drives from the Device Manager, uninstall the Intel Wireless Gigabit 17265 User mode driver, and update Intel’s dock manager, among other things.